One of the things I hate most about Android's alarm clock is that you get the alarm icon in your status bar way ahead of time. Regardless of whether the alarm is in five minutes, five hours, or five days, that icon just sits in your status bar.
If you have a recurring alarm to wake up for work during the week, it must get really annoying on the weekends. Whenever you look at your phone, that alarm icon will be there, needlessly reminding you of your inevitable return to work in three days.

Thankfully, there's an Xposed module that we can use to prevent the icon from showing up too early.
Before Proceeding
You'll need a Samsung Galaxy S4 with the Xposed framework installed. Don't have Xposed yet? Check out my full tutorial on installing Xposed. It's pretty easy, and once it's installed, you open up your GS4 to countless customizations.
Step 1: Back Up Your Data
As a precaution, you should create a full nandroid backup using your recovery (either ClockworkMod or TWRP). If you don't have a custom recovery, you should back up as much stuff as you can. The very popular Titanium Backup gets the job done in backing up all your apps and system data.
Step 2: Enable Unknown Sources
If you haven't done this through previous softModder guides, it's really easy. Just tap on your GS4's menu button, go to Settings -> More -> Security, and under Device administration, make sure Unknown sources is checked.
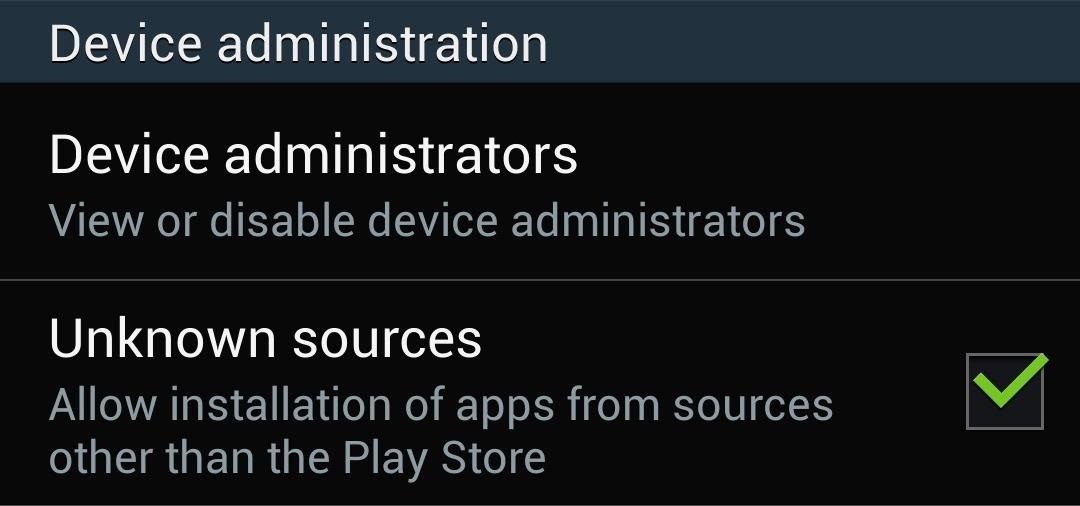
Now we can install apps from outside the Google Play Store.
Step 3: Download 'Smart Alarm Icon'
We'll be using an Xposed module called Smart Alarm Icon, developed by XDA's Mantelinho. You can download the .apk file onto your phone using this link (version 1.2). To make sure you're getting the most recent version of this mod, visit Mantelinho's thread.
Step 4: Run the Installer
Once it's downloaded, you'll see a Download complete alert in your Notification tray. Tap on it to start the installer.
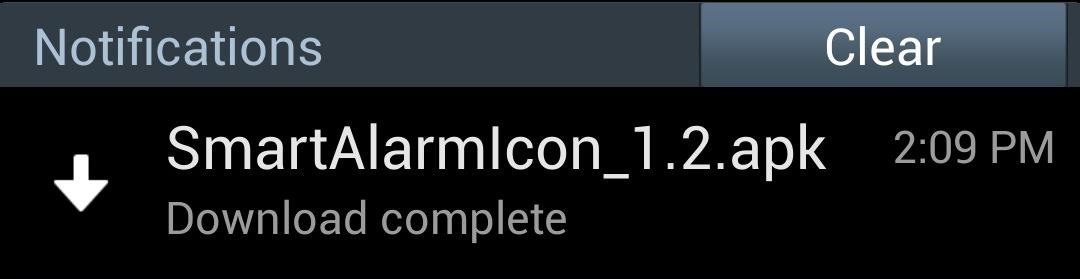
Tap Install on the bottom right, then once it's finished tap Done
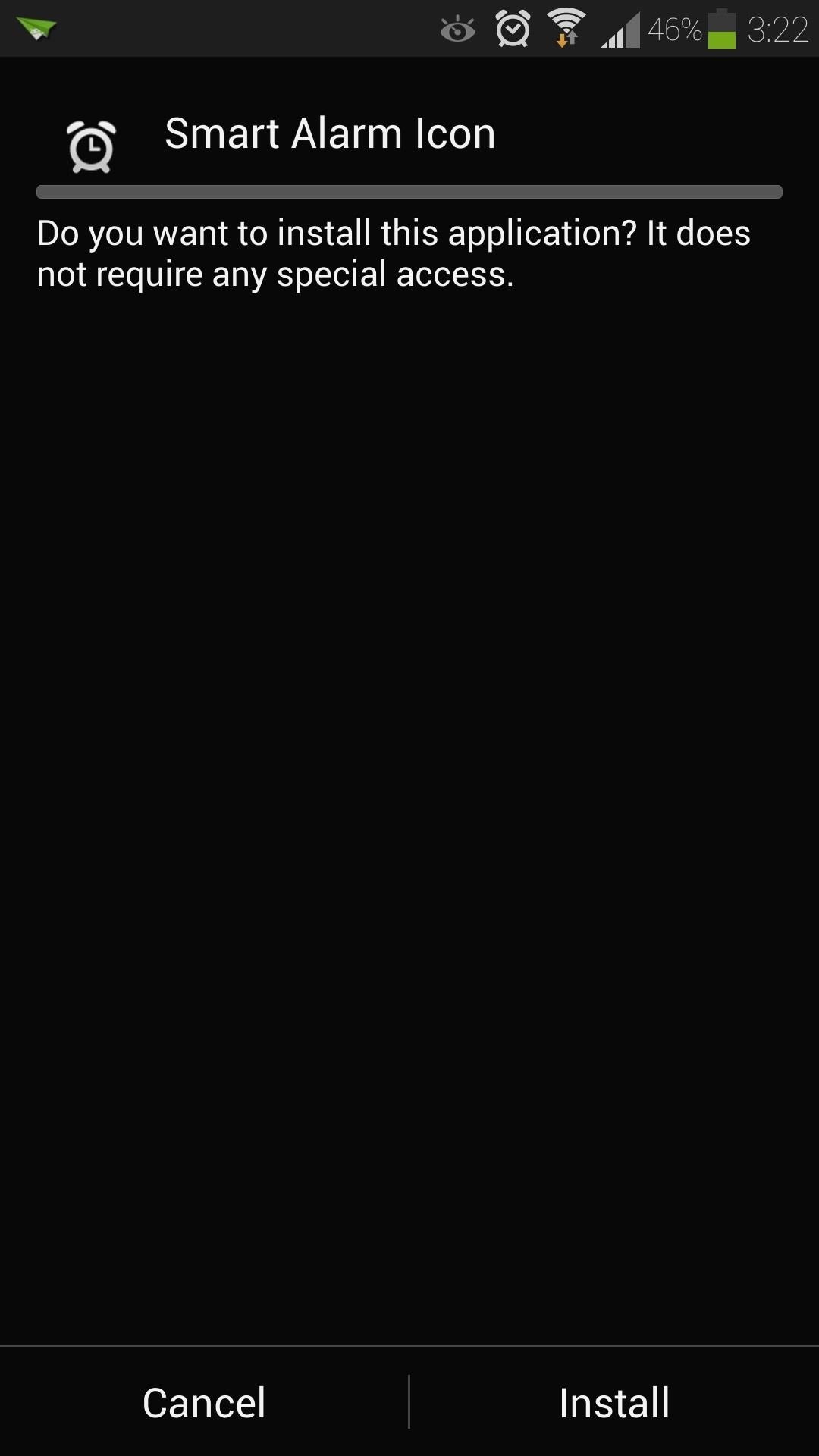
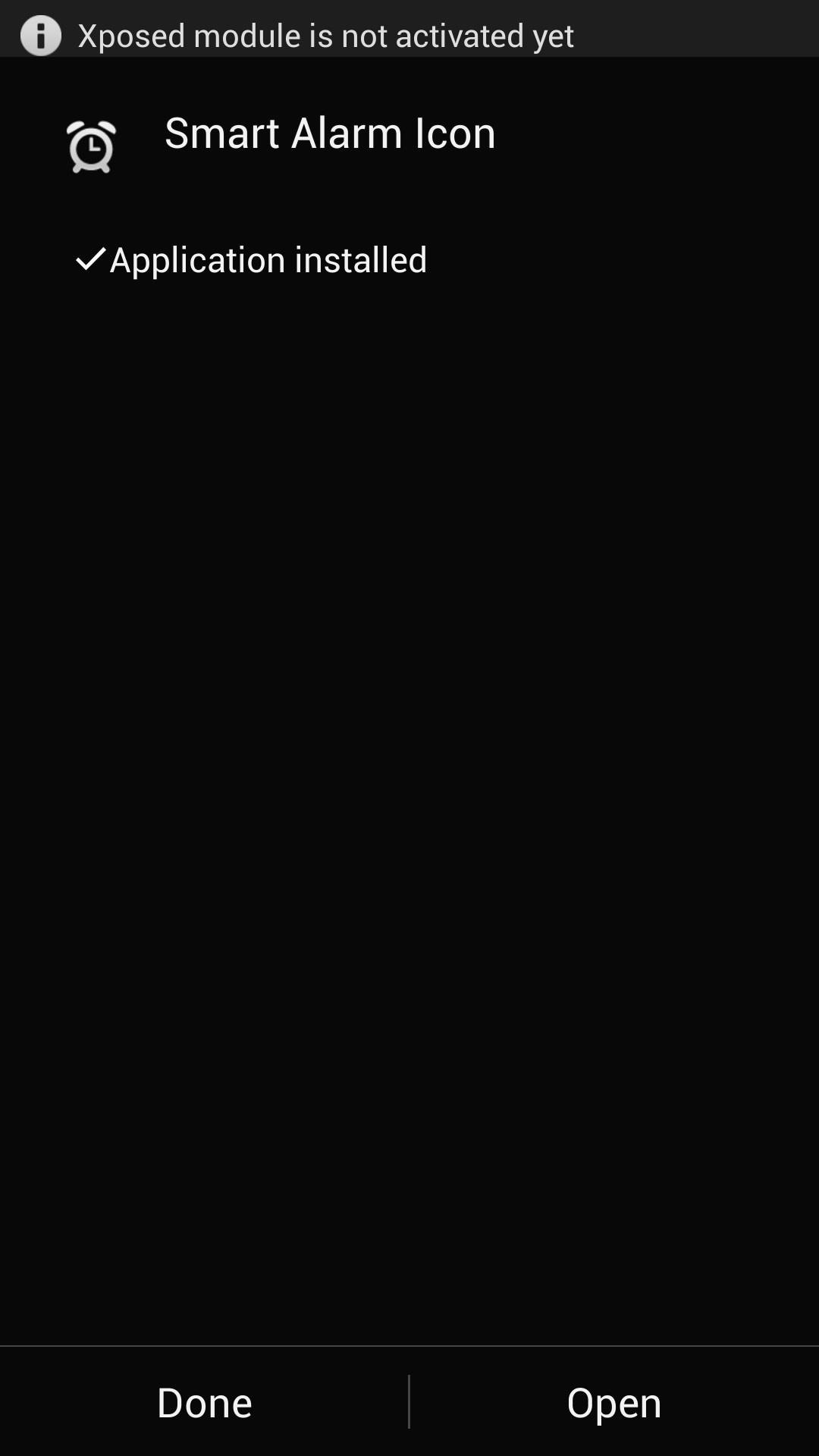
Step 5: Activate the Module
After it's installed you'll receive a notification from Xposed telling you that the module isn't activated yet.
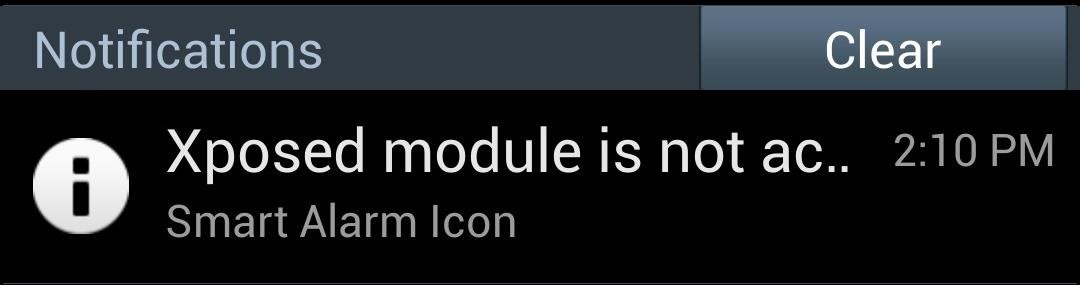
To activate it, tap on the notification to go to Xposed Modules page. Make sure the box next to Smart Alarm Icon is checked, then reboot your phone for changes to go into effect.

Step 6: Set Your Preference
Once your GS4 has been rebooted, open up Xposed, head back to the Modules page, then tap on Smart Alarm Icon. You'll see a slider which you can use to specify how early you want the alarm icon to show up.
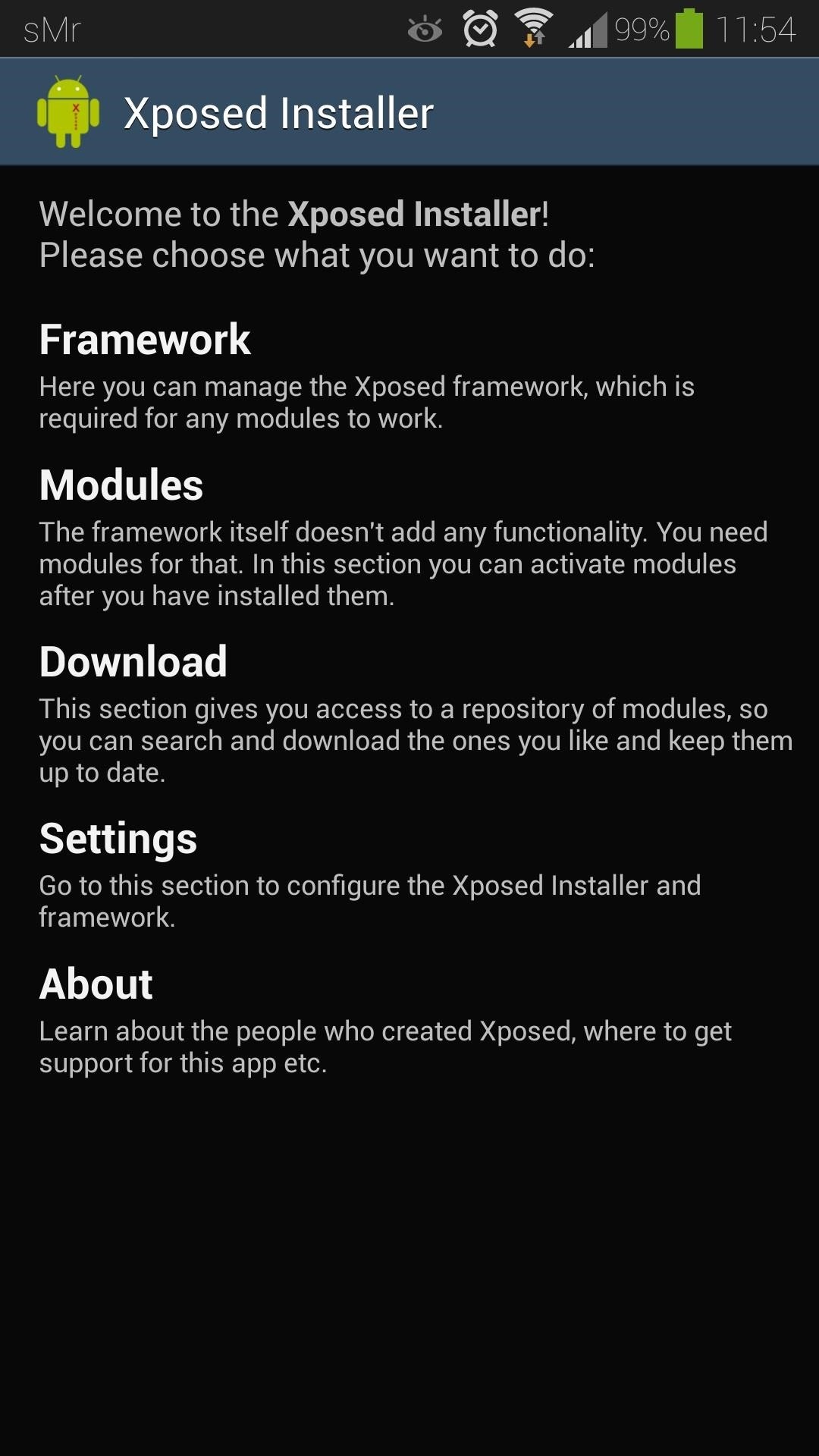
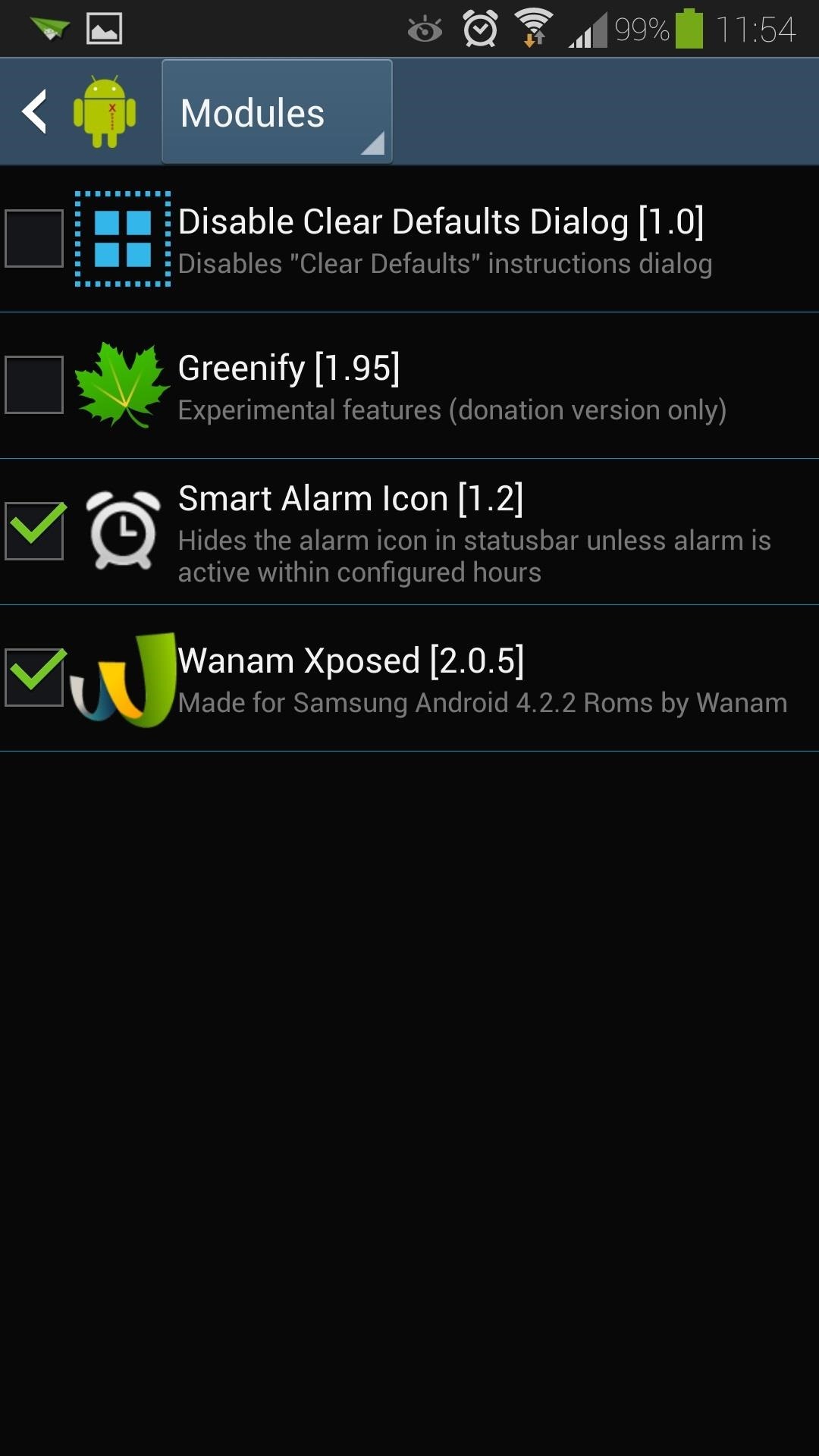
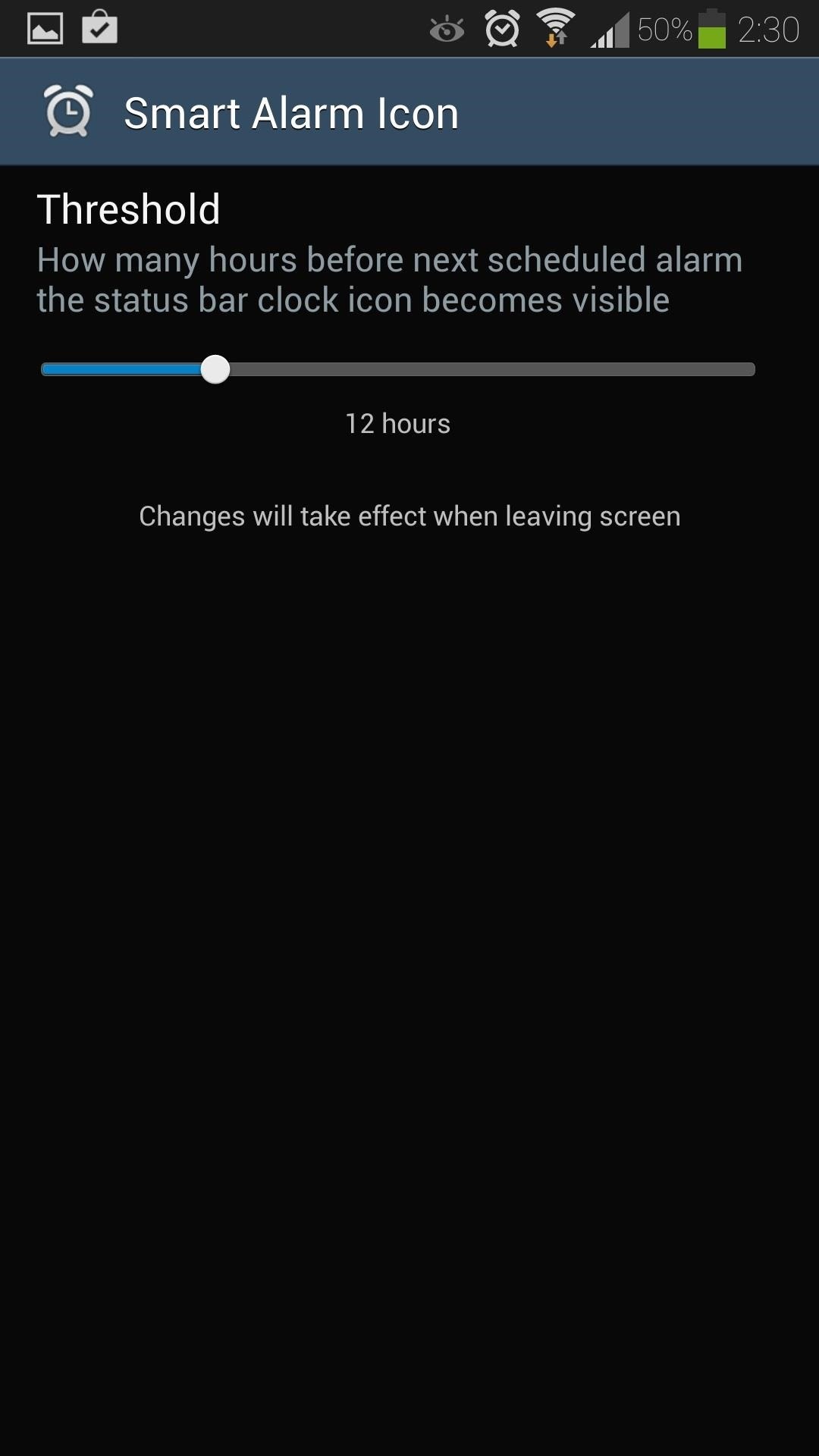
You can choose Never, Always, or anywhere between 1 and 48 hours. I like to have it at 12 hours, which I think is a reasonable amount of time.
Once you exit the screen, the changes will take effect. No more alarm icons showing up extra early!
If you have any questions, comments, or Xposed module recommendations, feel free to leave them in the discussion section below.
Just updated your iPhone? You'll find new emoji, enhanced security, podcast transcripts, Apple Cash virtual numbers, and other useful features. There are even new additions hidden within Safari. Find out what's new and changed on your iPhone with the iOS 17.4 update.















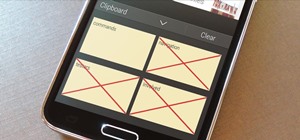
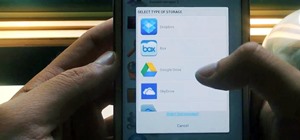





2 Comments
hi do you know how to remove the next alarm time on the s4 lock screen?
I wrote an alternative, lightweight tool for this purpose that does not require any additional frameworks to be downloaded. It can be found on Google Play here: https://play.google.com/store/apps/details?id=mobiric.dark.stealthalarm
Share Your Thoughts