Not too long after getting a new device, you probably start installing any and all apps that seem fun and interesting. But after having used the device for a considerable period of time, those extraneous apps begin to take their toll.
These could be apps you've used once or twice and forgotten about, or ones for special events that you will never need again. Regardless of how they ended up on your device, it can be easy to forget or lose track of them as they sit in your app drawer. Out of sight out of mind, right? Well, not exactly.
Your device comes with a limited amount of internal storage, and the less space you have available, the slower your device can get. If your device has an SD card (or support for one), you have the option of moving some applications and other media there, but why not just stop being a hoarder and recognize that you don't need all of these apps?
Are You Really Using All Those Apps? Here's How to Find Out
As you look through your applications, there are a few questions you should be asking yourself:
- "How often do I use this?"
- "When was the last time I used this?"
- "How much storage is this taking up?"
- "Does another application I have do the same thing?"
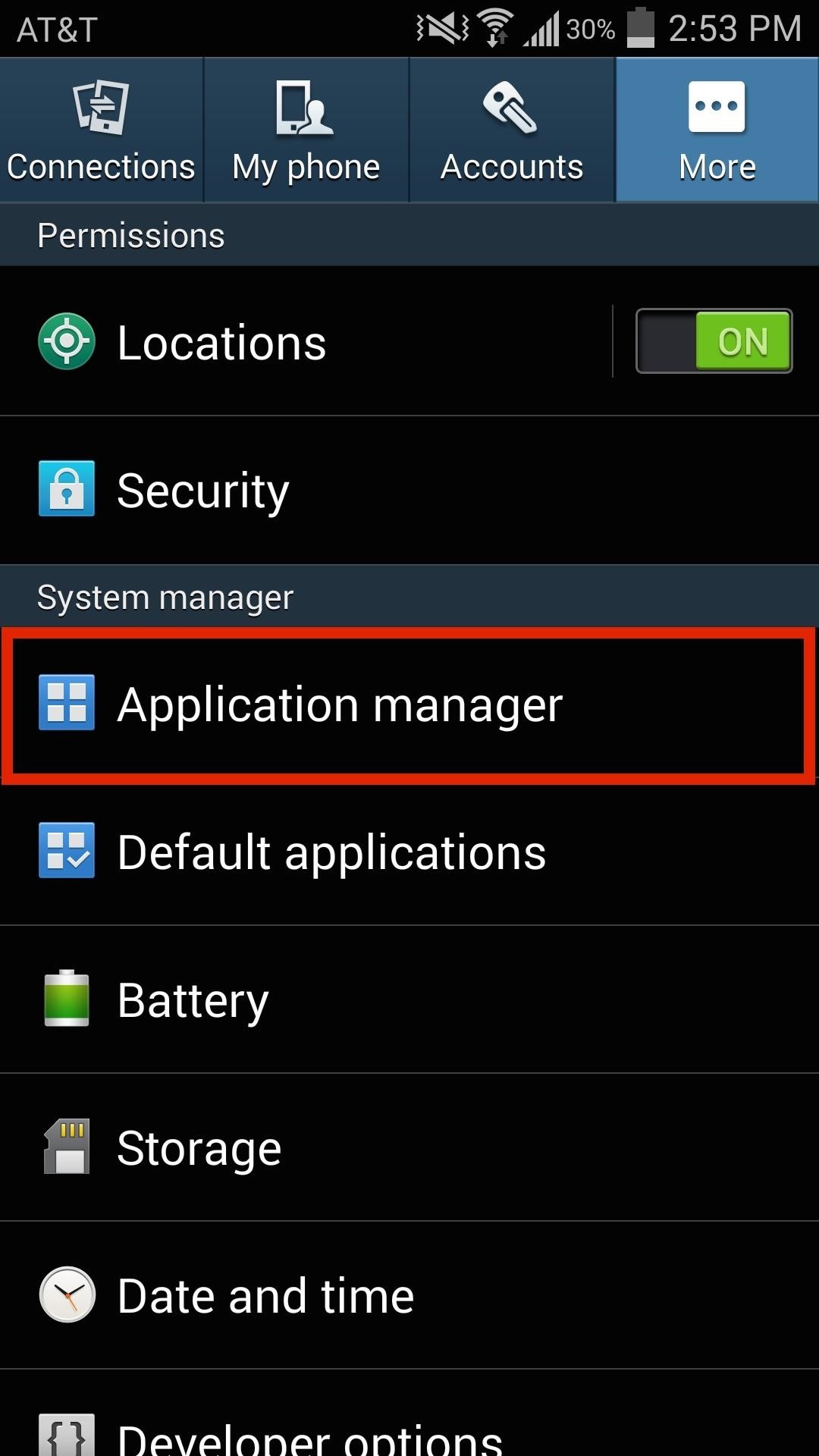
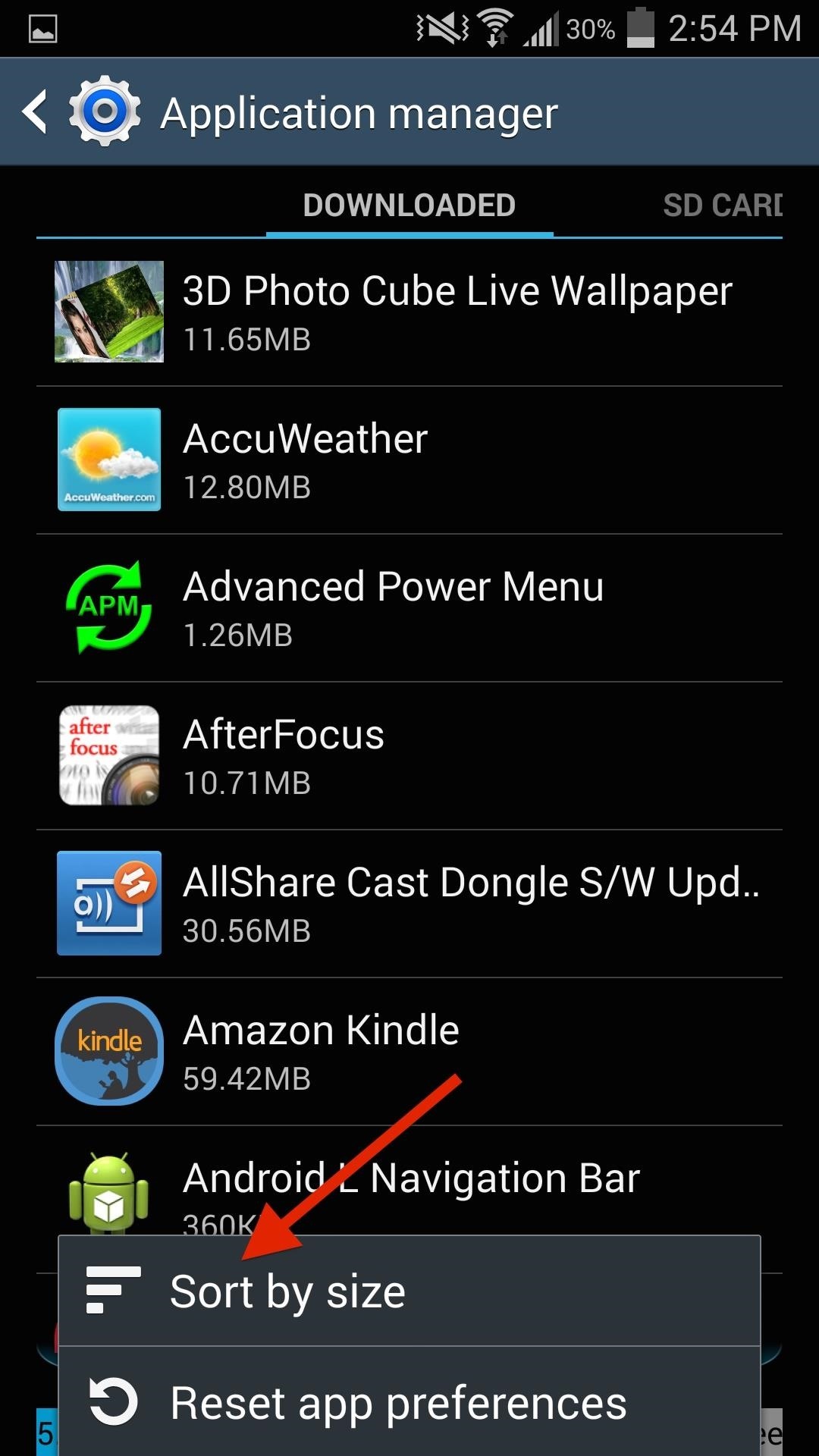
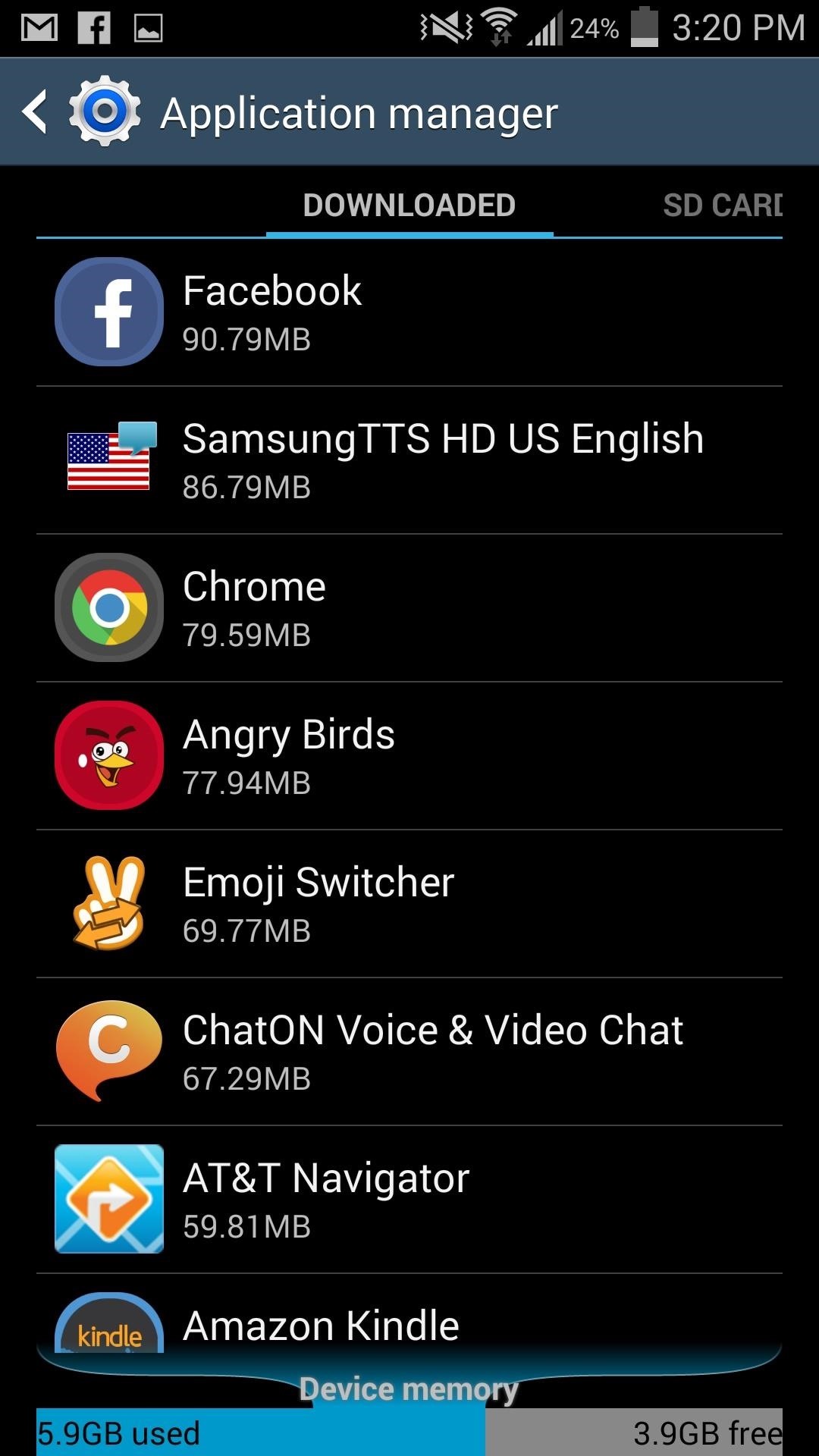
To get more useful information about your apps, like the amount of storage they take up, go into your Samsung Galaxy S4's Application Manager. This feature can be found under Settings -> More -> Application Manager. You can then sort your apps by size (with the Menu button) to see what's hogging all your space.
Additionally, from the Storage section in the same Settings page, you can glean more basic information about how your storage space is divided.
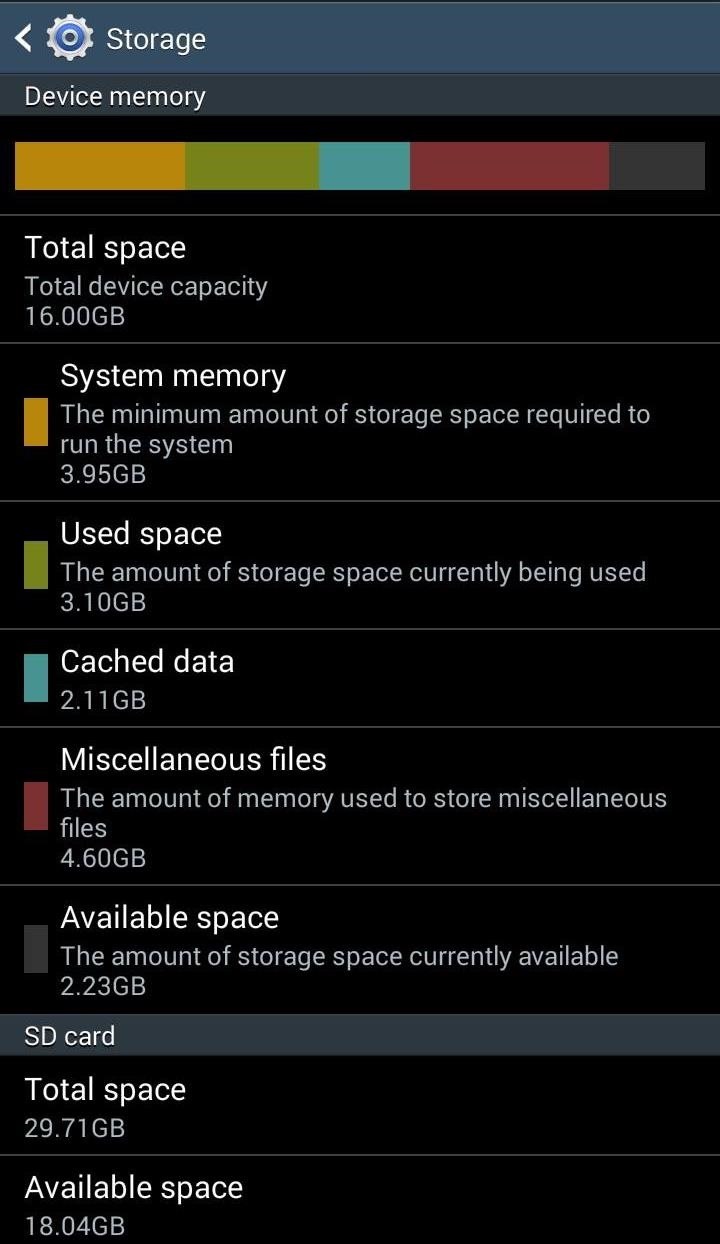
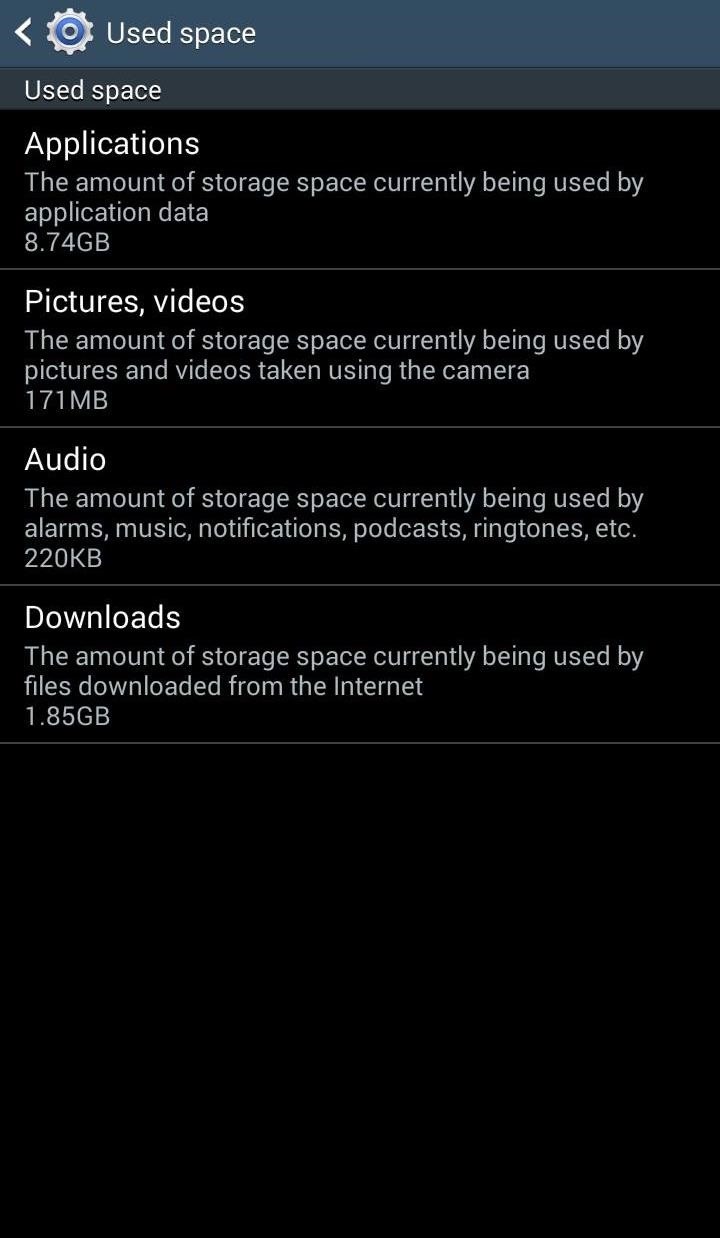
Deleting Individual Applications
Uninstalling apps can be done from your app drawer by holding down an app and dragging it to the trash icon, but a more efficient way would be to do it from the Application Manager already mentioned. This way, you can go through your app list, view information, then make the decision to remove.

To uninstall from Application Manager, just select the app in question, then tap Uninstall. Angry Birds was taking up a lot space (78MB) for a game I let my nephews on just a couple of occasions.
Uninstalling Multiple Applications
When you have a lot of uninstalling to do, you may want to get some help from an application that makes it easier to do so. It may sound weird to install an app to get rid of apps, but trust me. ES File Explorer, which is free and easy to use, is the app I'll show you for painless batch uninstalling.
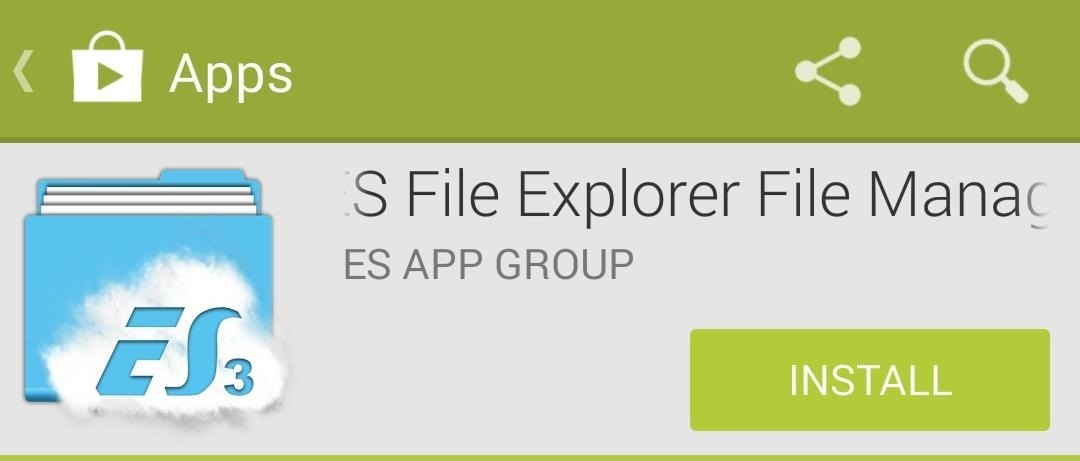
Open ES File Explorer and select the globe icon on the top left. Select Tools, then enter App Manager. This will put you in the User Apps view.

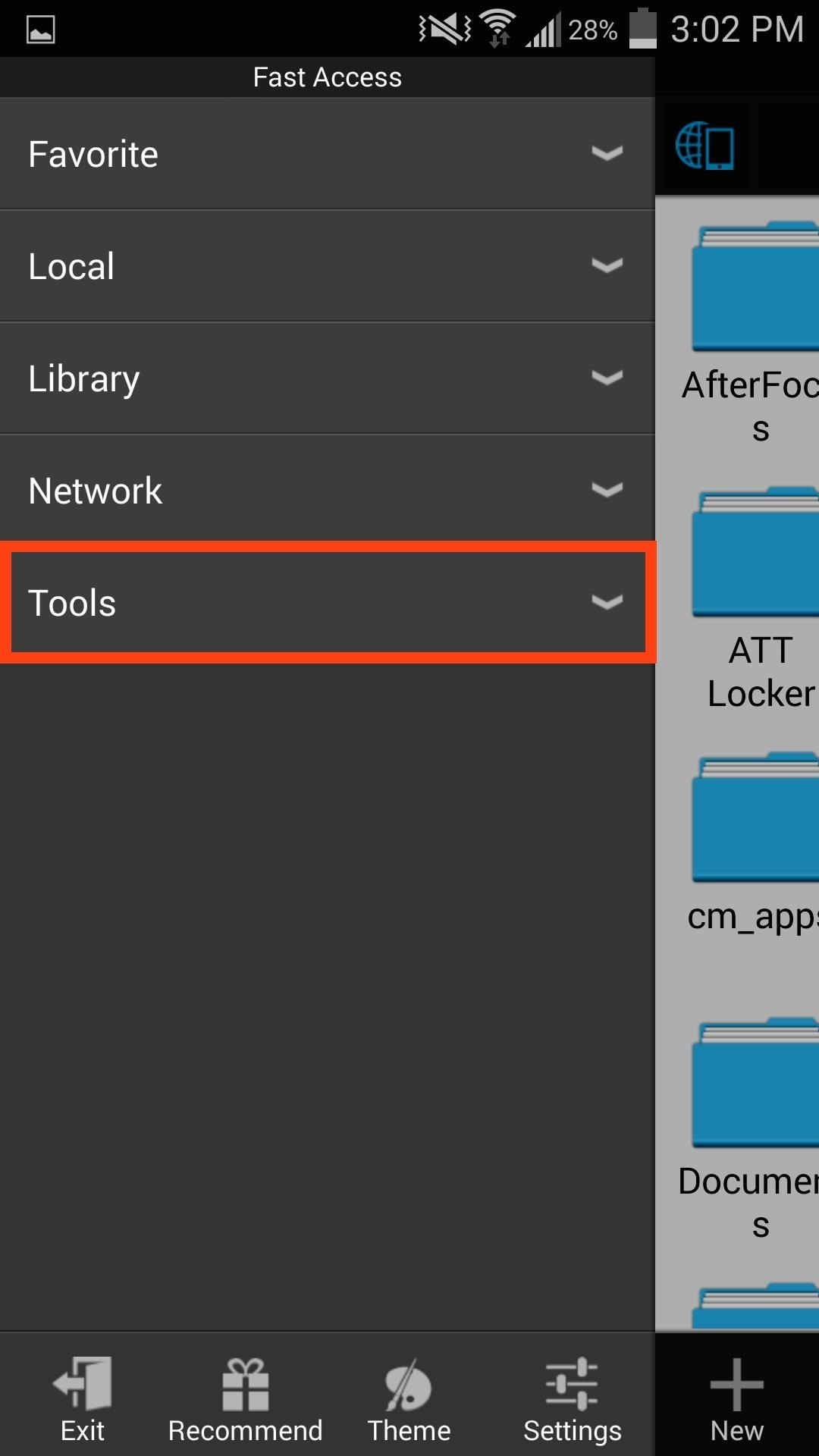
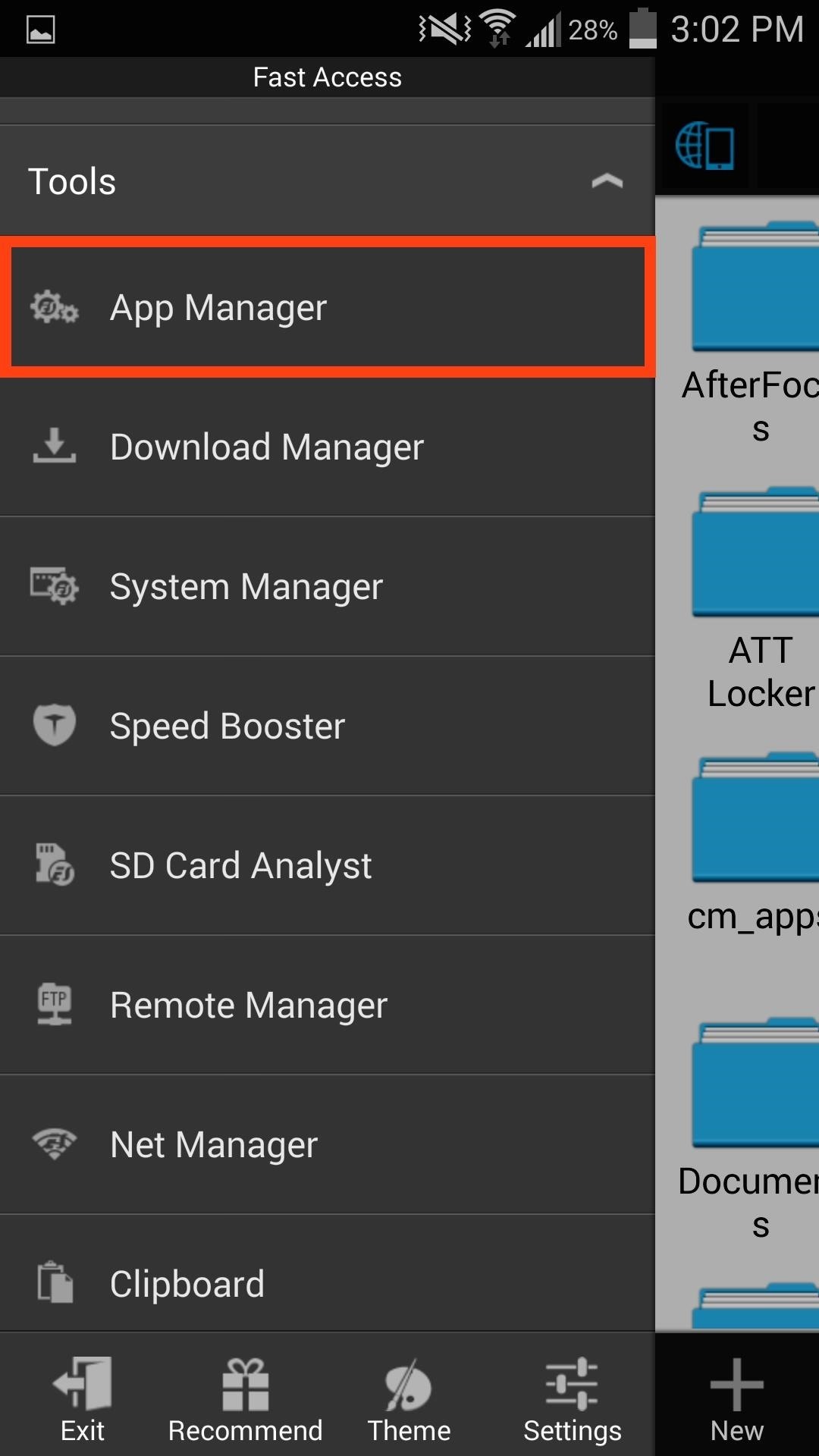
From here, tap and hold an app in order to enable the multiple selection feature. Check the apps you want to remove, then tap the Uninstall garbage can icon below. Tap OK on the popup notifications that appear for each app you intend to uninstall.
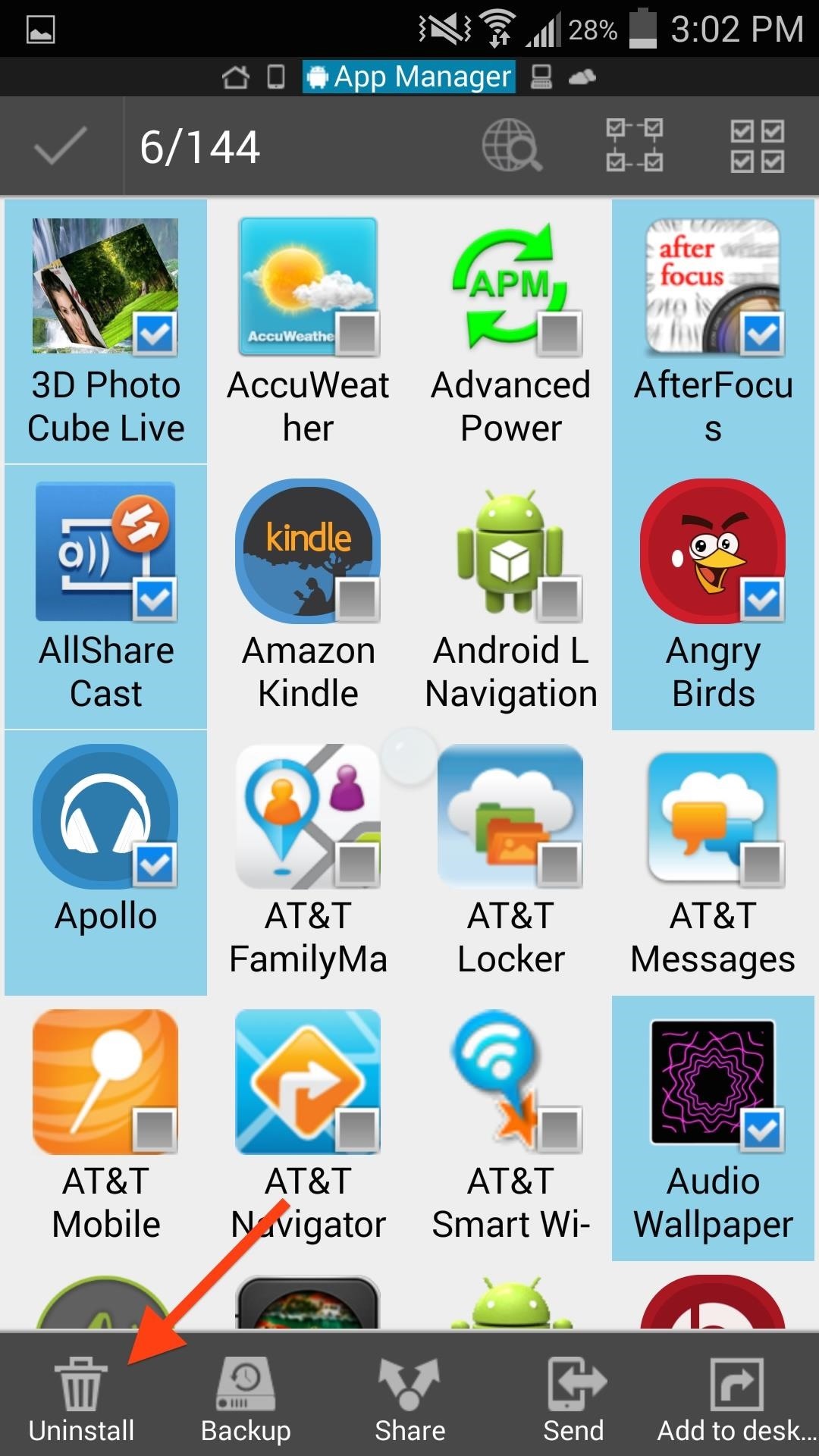
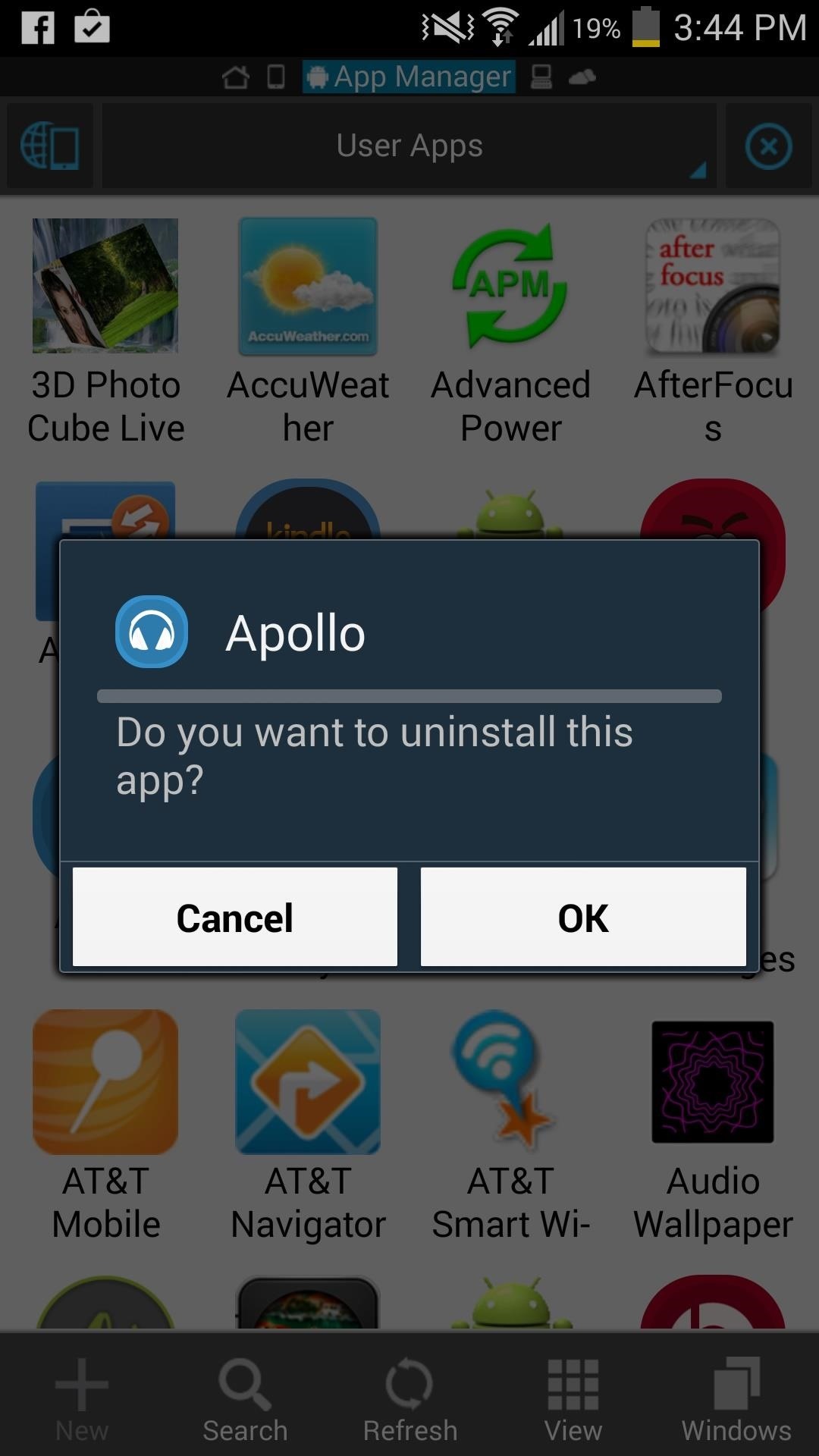
You may find yourself surprised when you realize how many applications you never (or hardly ever) use, as well as the amount of storage they take up on your device. Getting rid of them is a simple solution to help free up space and improve your Galaxy S4's performance.
Just updated your iPhone? You'll find new emoji, enhanced security, podcast transcripts, Apple Cash virtual numbers, and other useful features. There are even new additions hidden within Safari. Find out what's new and changed on your iPhone with the iOS 17.4 update.
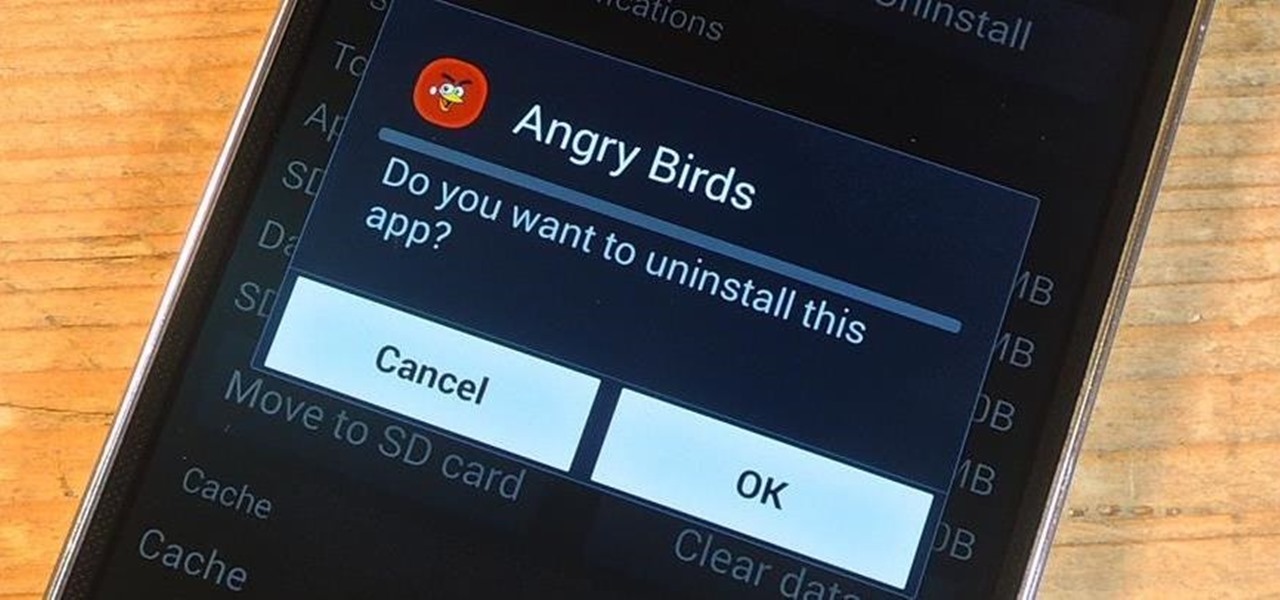















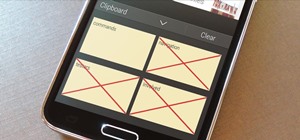
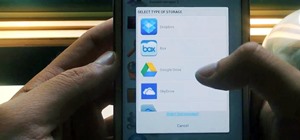




1 Comment
No App Manager on the ES that I just downloaded.
Share Your Thoughts