Believe it or not, but people are actually texting less than they did before, and that's all thanks to Facebook Messenger, Snapchat, WhatsApp, and other split-second communication services. However, one communication method that is still going strong—and dominating—is email.
As the world attempts to go green, most bills and other important account information are sent via email. Forgot your password? Yea, that's coming through an email. Promotions? People still prefer those via email, too.
Only problem is, among all the important stuff, there's spam, phishing junk mail, and one too many promotions, which inevitably leads to a bloated inbox. It's just too much to deal with, even with a constant barrage of inbox alerts. How many times do you actually read an email when you get notified?
This is where Maxlab Mobile and their app Email Popup: Poppy comes in. Poppy monitors your mail accounts and presents a popup window whenever a new email comes in. From there, you can reply or trash the email on the spot, or open it in its app. This makes forgetting about emails difficult, and keeps your inbox in check.
Step 1: Install Poppy from the Play Store
Head to the Google Play Store on your Samsung Galaxy S4 or other Android phone to install Email Popup: Poppy, then follow along as I guide you in setting it up.
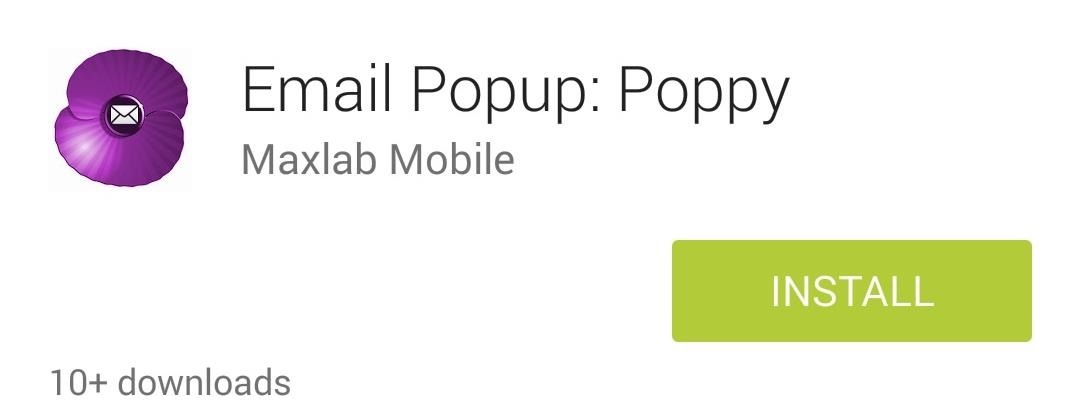
Step 2: Configure Your Email Accounts
Open up Poppy, toggle Alerts Enabled to On, then select Email Accounts and tap the addition (+) sign to add a new one.
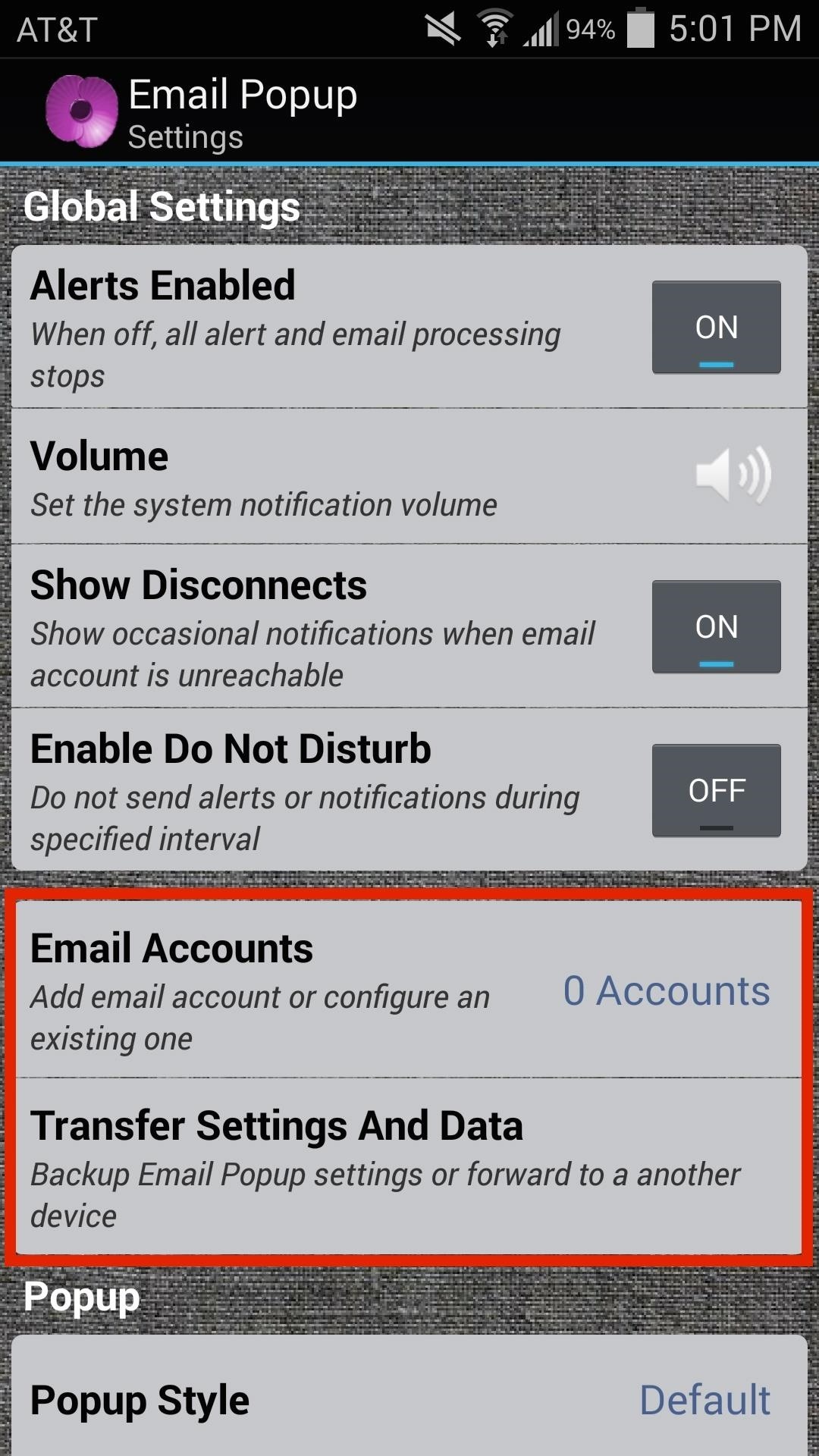

Select the account type, then enter your username (minus the "@" and email service) and password. Next, select the interval of how frequently Poppy will check for emails on the server.
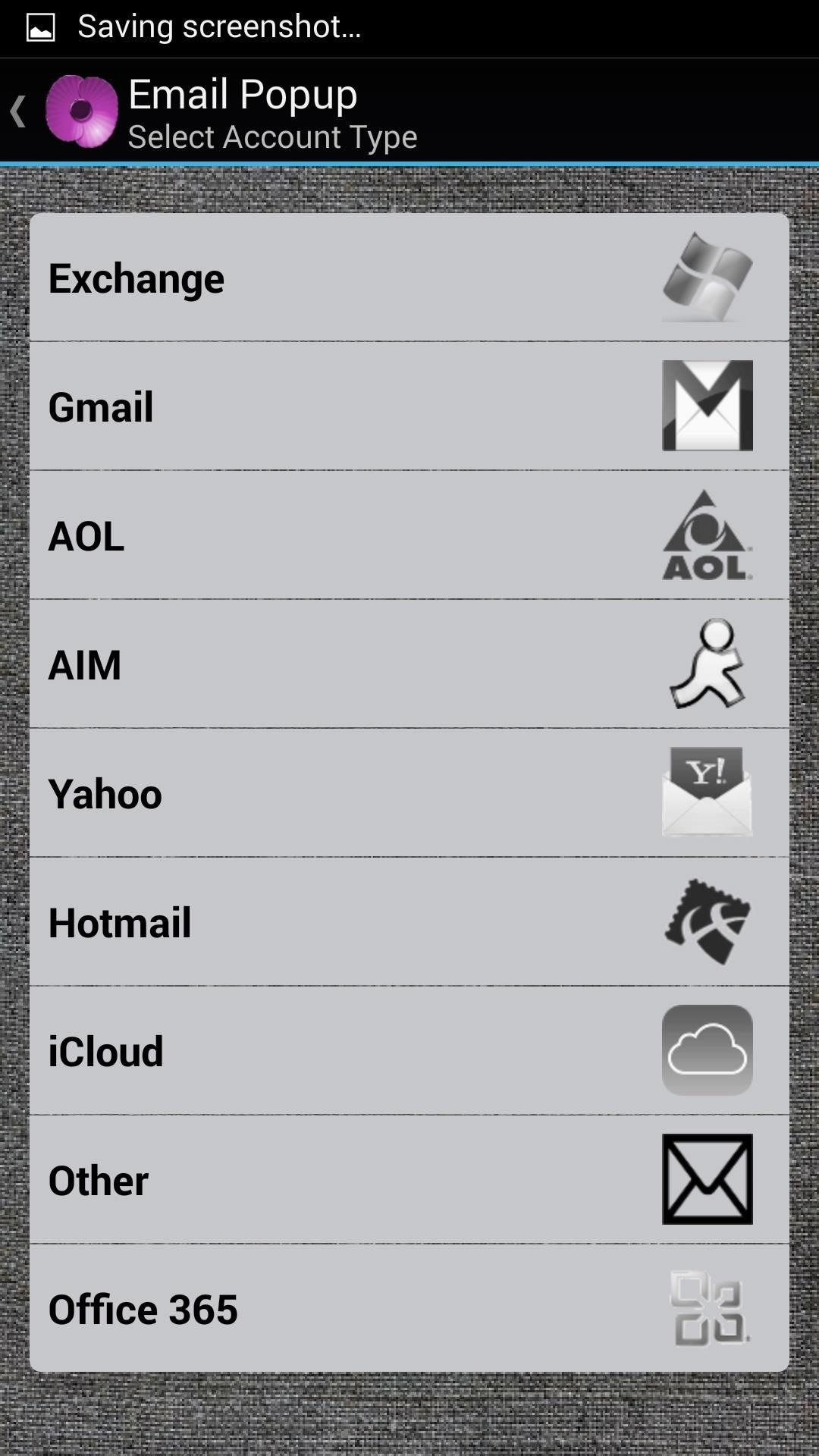
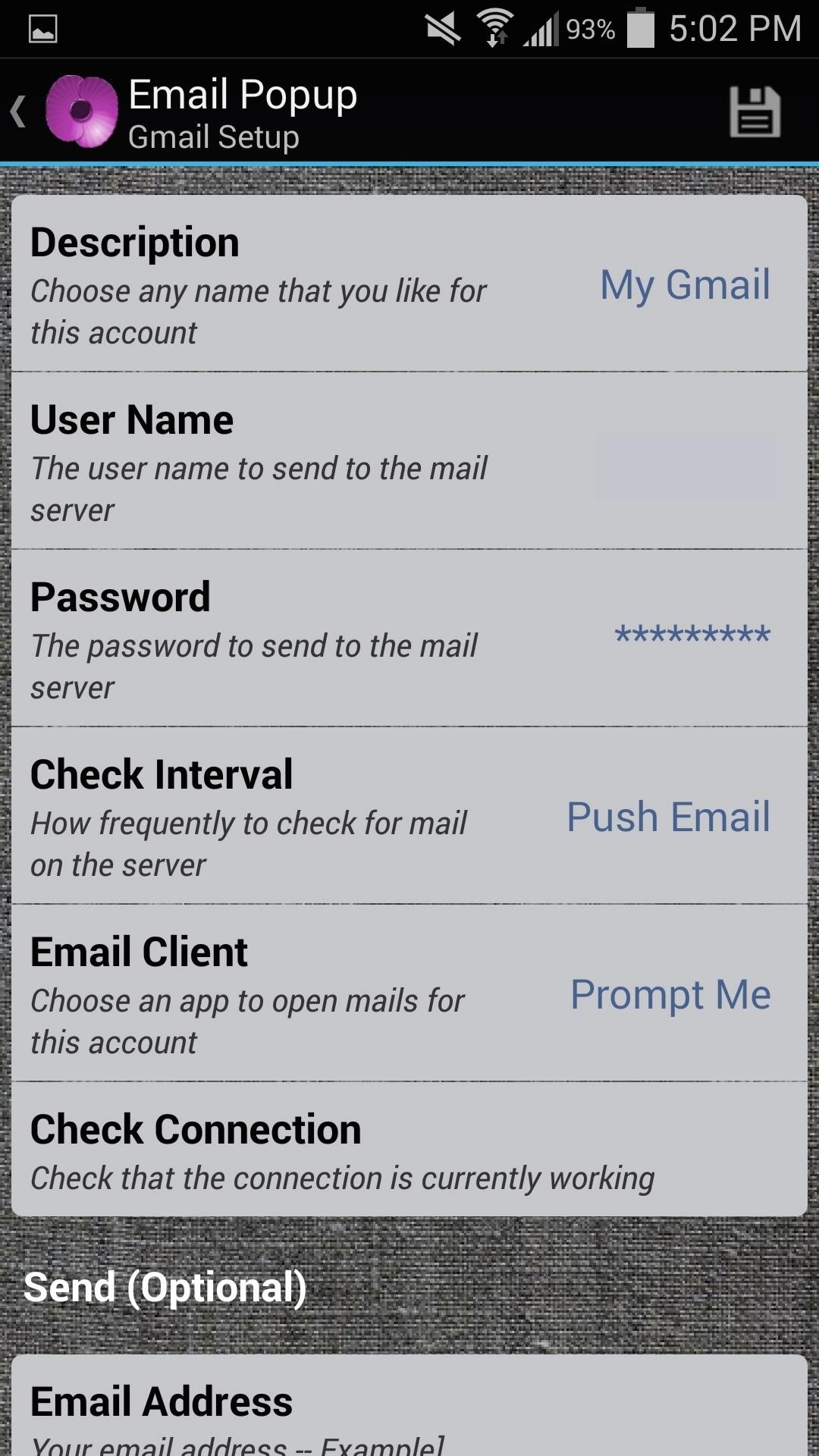
When you're done, tap the save icon up top, and repeat the process for additional accounts.
Step 3: Customize Your Popup
Back on Poppy's main page, scroll down to Popup. In this section, you can edit the style of the popup, as well as make adjustments to its functionality. The app comes with various styles, but I selected Default and created my own.
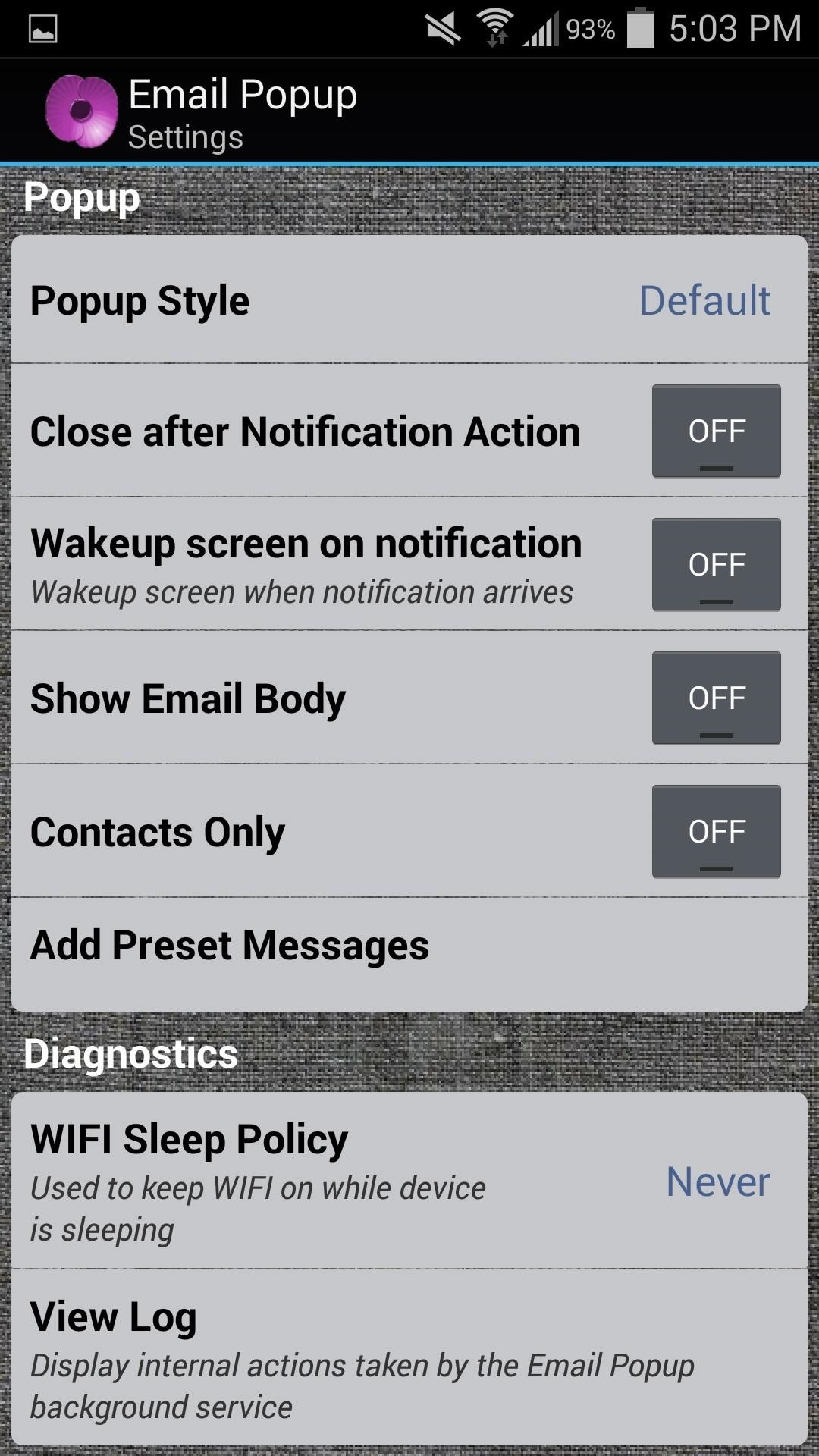
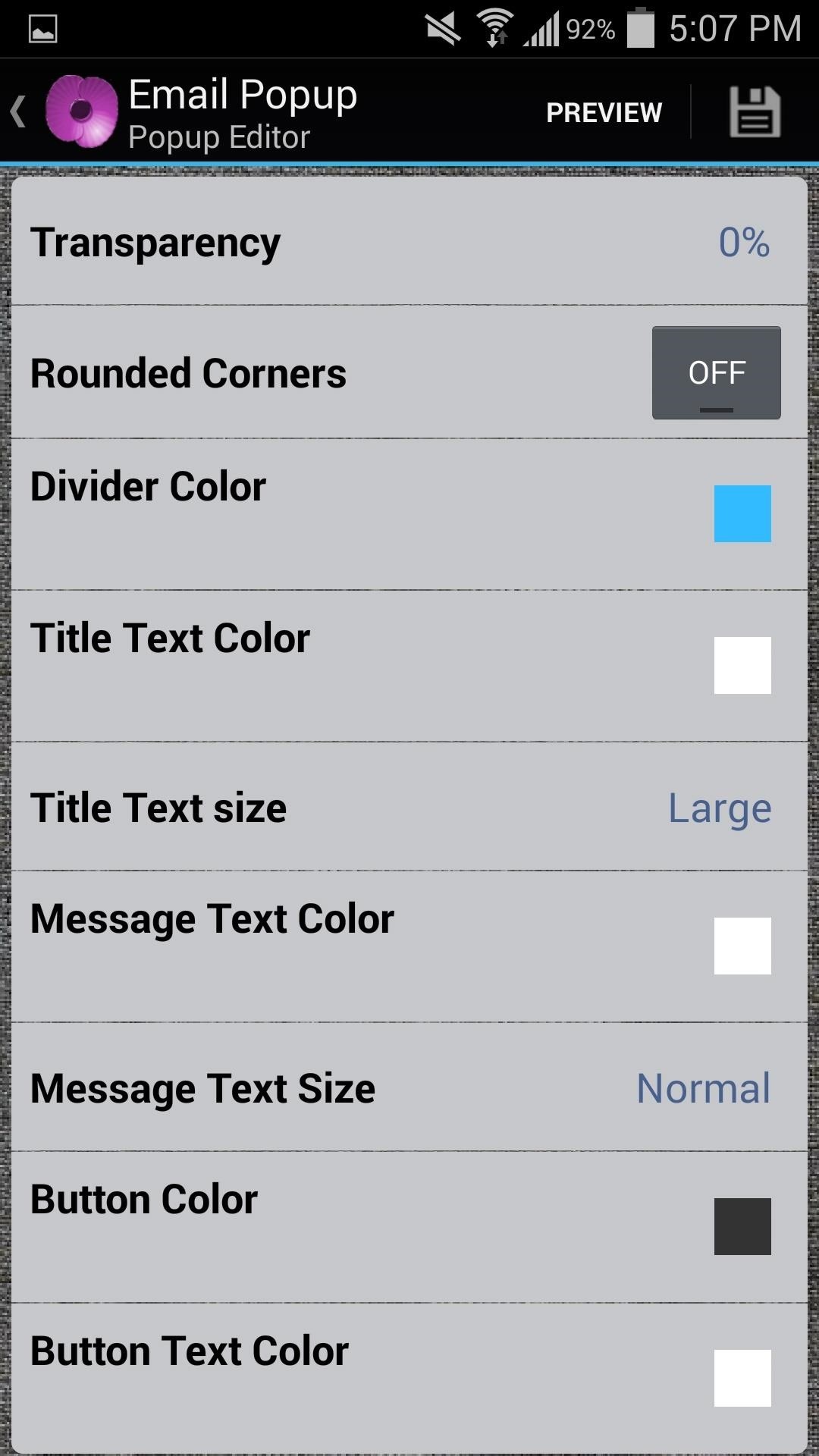
There are other options to mess with, like waking the screen when an email comes in and showing the body of the message. For more info, check out the video above to see me setting up an account on my Galaxy S4.
Step 4: Disable Other Mail Alerts
If you are using Poppy as the primary notification for your emails, then make sure to disable notifications for your other email apps, like Gmail, for example. Otherwise, you're going to get double the notifications.
Step 5: Easily Manage Your Emails
When the notification comes in, it will popup and display the available actions. You can quickly close the popup, open the email, reply, mark as read, or delete it.
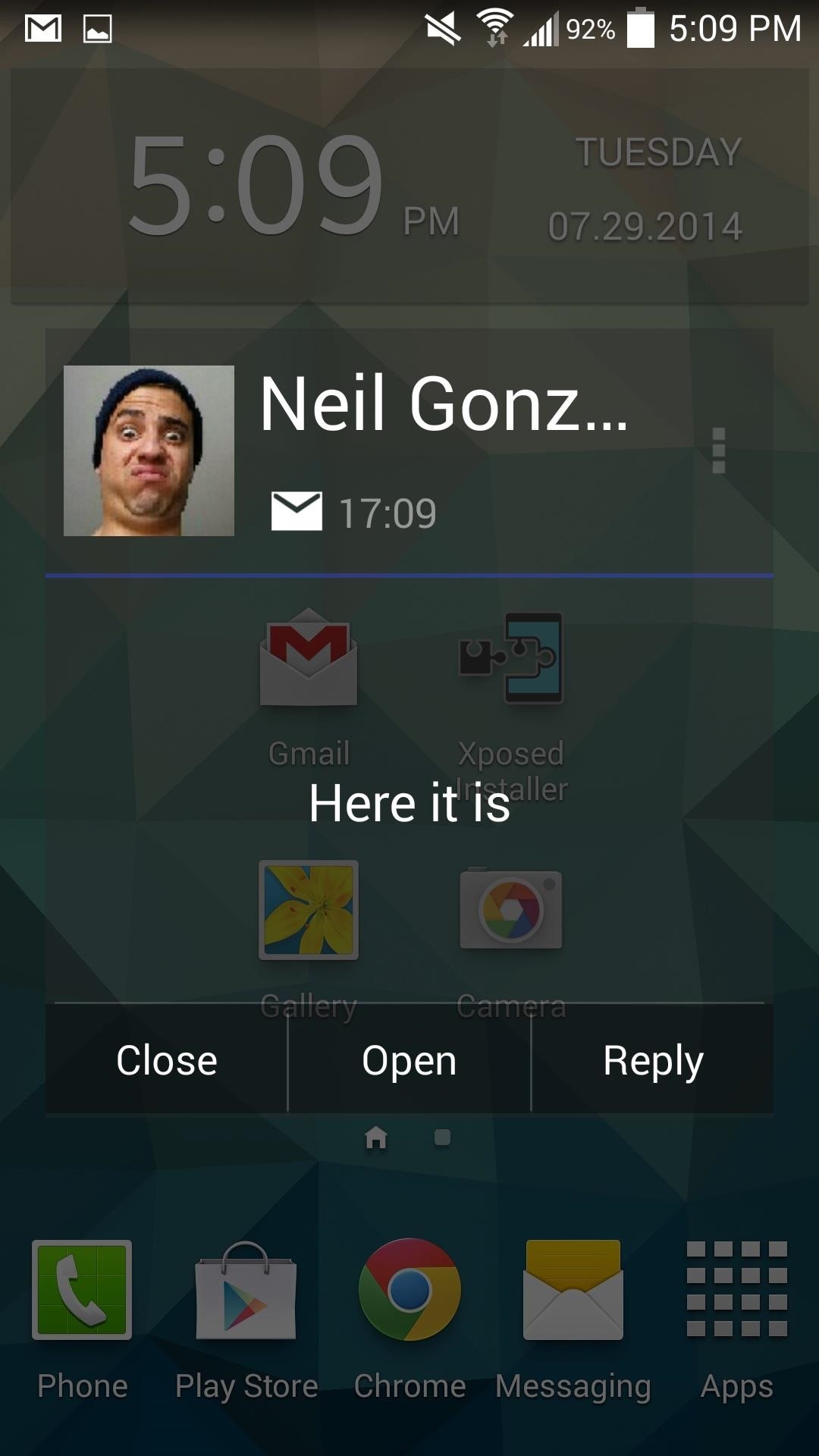
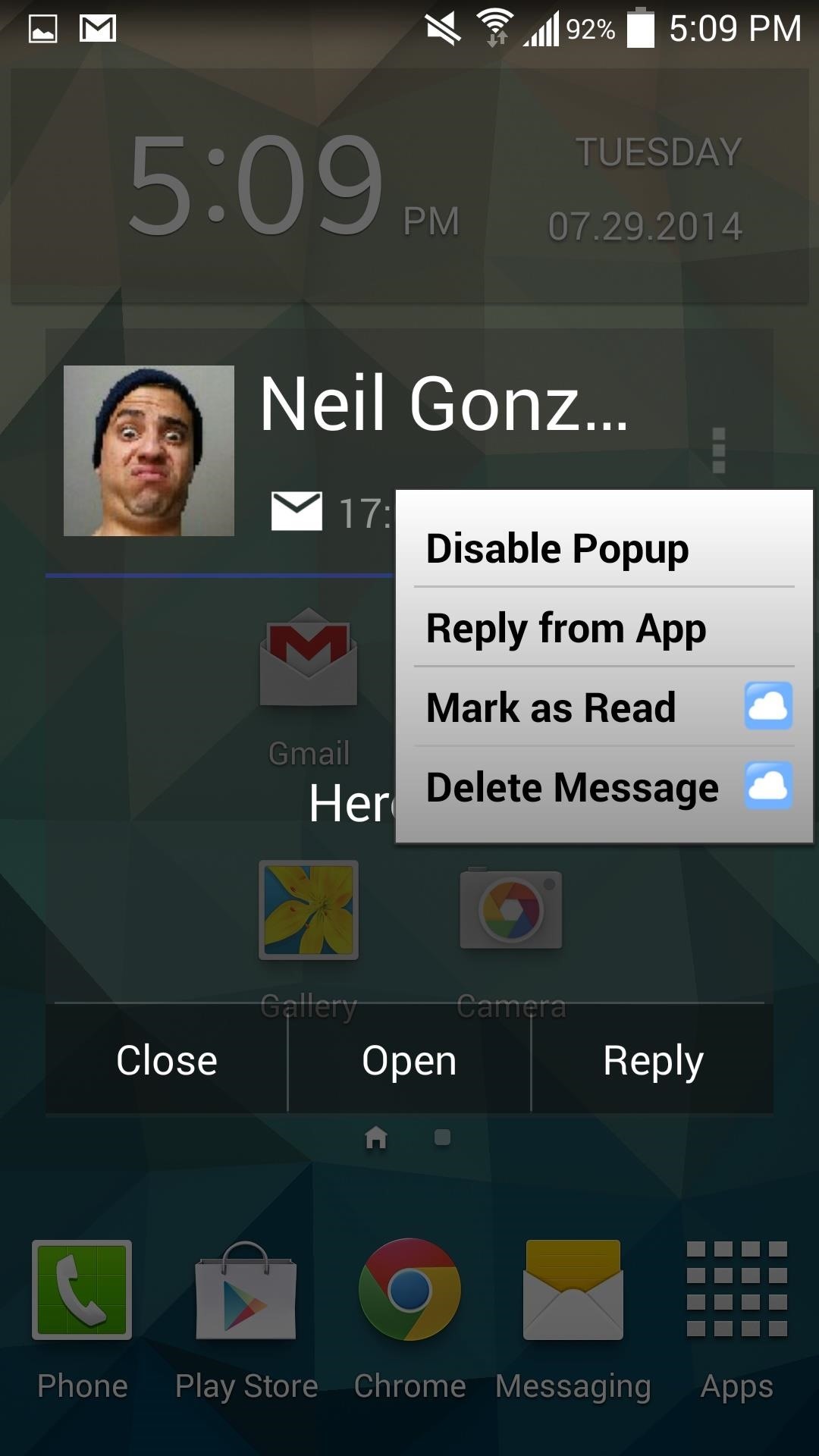
Poppy is convenient and does its job as advertised. Let us know how the app has allowed you to better manage your email accounts.
Just updated your iPhone? You'll find new emoji, enhanced security, podcast transcripts, Apple Cash virtual numbers, and other useful features. There are even new additions hidden within Safari. Find out what's new and changed on your iPhone with the iOS 17.4 update.
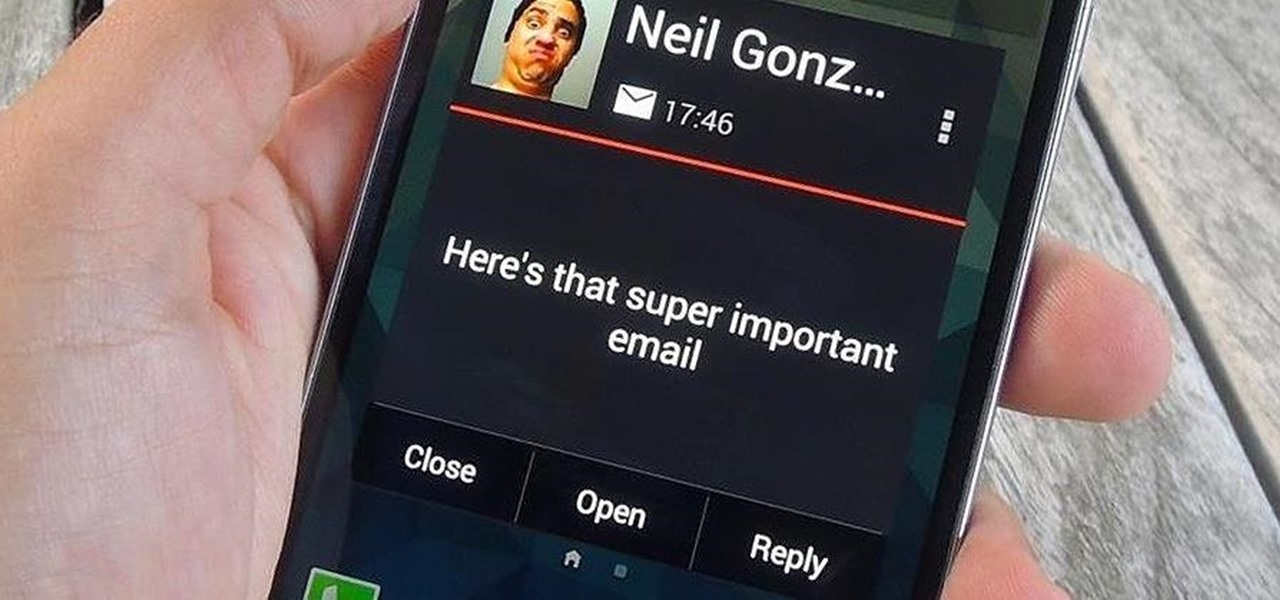



















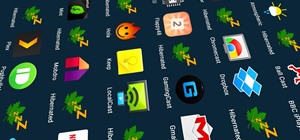

Be the First to Comment
Share Your Thoughts